Search for answers or browse our knowledge base.
LeadManager System Maintenance: Errors on “System Verify Log”
Situation:
You received an email with the subject line of “Critical error found in LeadManager please see log file for more details.”
Cause:
This message is automatically generated whenever the System Maintenance agent in the LeadManager database finds errors in your database. Your email address is listed in the Configuration Profile as the person to send the warning email to. This email is only sent to one user in your organization, so it is imperative that you give your attention to the log file as soon as possible to prevent the accumulation of additional problems.
Solution:
Follow the steps below in an effort to fix the errors on the system validation log file.
1. Open the LeadManager database, and go to “Maintenance > Server Log Files”
2. Find the most recent “Verify Log” and open it. Disregard earlier logs, because each log supersedes all prior logs. Also disregard logs of other types (such as Update Logs, Index Views Logs, etc).
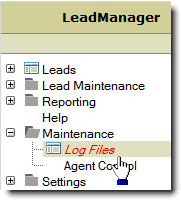
3. Once the log is open, you’ll see information on the various errors found during the last run of the Verify utility. Check the upper left corner of the log file for an “Attempt Repair” button. The “Attempt Repair” button will not display if the types of errors on your log can’t possibly be fixed by the system, however even if the “Attempt Repair” button is there, it’s possible that not all errors can be fixed by the system.
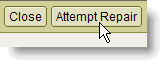
4. Click “Attempt Repair” and “Yes” to the first prompt of:
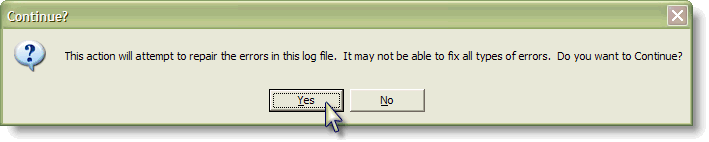
5. Click “No” to the next prompt of:

6. The Repair utility itself, should only take 1-3 minutes to complete (you will not be able to use your IBM Notes client during these few minutes). If you would have said “Yes” to re-running system validation after repair however, that could take hours, during which time you would not be able to use your IBM Notes client. Since your System Maintenance agents should be running on schedule (nightly), it’s OK to wait until the next scheduled run to see the results. Once Repair has completed, it will advise you to check the next log file. (That will not be until the next morning if you said “No” in Step 5). Click “OK” and close the log file you just attempted to repair. (Note: Errors on that particular log will not go away. A log file is a snapshot of errors as of the time that agent ran, and will always list those particular errors whether you have fixed them or not. It’s the next log you’ll now be interested in).

7. The next time System Maintenance runs, check the resulting (newer) log file. If your original errors referenced “DocID’s” on them, please note the “DocID” numbers on the first few rows of the next log to make sure the errors aren’t actually different ones. Many errors can appear to be the same, but be for different documents. If the newer log has different DocID’s, the errors on the previous log must be fixed and you can repeat Steps 3 – 6 to attempt repairing these errors as well.
8. Contact support@empoweringsystems.com if/when you see the same errors (for the same DocIDs) consistently on multiple logs after attempting to remedy with the solutions above, as these errors will require review by Technical Support.
