Search for answers or browse our knowledge base.
Error Message: “System Maintenance Agent has not completed in the last 7 days”
Purpose
This document outlines the steps to follow after seeing a pop-up dialog box like the one displayed below. This message will display every time the application is opened, if it’s been more than seven (7) days since your System Maintenance Agents successfully completed.
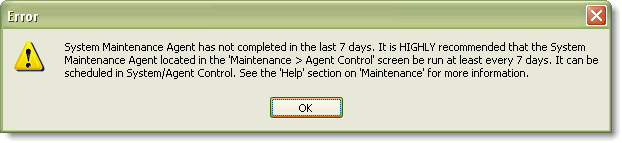
Your AccountManager administrator should review the steps outlined in this document to troubleshoot this situation. (Note: though this document uses examples from an AccountManager database, the exact same procedures apply to SalesAnalysis as well).
Check the Log Files
In the application displaying the error message (either AccountManager or SalesAnalysis), go to “Maintenance > Server Log Files” (yours might just say “Log files”).

You may see several different kinds of log files in this view: System Verify Logs, System Update Logs, Remove Deletions Logs and possibly View Indexing Logs. (Remove Deletions logs are only weekly, and don’t apply to this particular issue. Indexing Logs are usually nightly, but also do not apply to this situation.)
Look for the most recent logs at the top. In order for System Maintenance to be considered complete, both the System Update and the System Verify utilities must complete together.
If the dates of the most recent “Update” and “Verify” logs are more than a week ago, continue on to the section of this document entitled, “Enable the Agents”
If the dates are within the past week, but you see “ERROR- Did not finish, Contact Support“ in the “Time” column, continue to the section entitled, “Run Verify Manually”
Enable the Agents
Customers that host their data on their own servers, should go to the actual server console, open the “nlnotes.exe” client, and then the application in question. Customers who have their data hosted by Empowering Systems should follow the below instructions on the one computer that is configured to run these agents locally.
Go to “Maintenance > Agent Control”. Click the “Help” button in the upper right corner.
Follow the instructions in the Help document to re-enable the appropriate agents.
Save and Close the Agent Control screen, and allow the agents the chance to run that evening on their normal schedule.
Run Verify Manually
Customers that host their data on their own servers, should go to the actual server console, open the “nlnotes.exe” client, and then the application in question. Customers who have their data hosted by Empowering Systems should follow the below instructions on the one computer that is configured to run these agents locally.
Go to “Settings > Configuration Profile” and then to the “System” tab.
Ensure that “Enable Debugging” is set to “N” and then Save and Close the configuration profile.
This next step will lock up your IBM Notes client, so you might want to wait until the end of the day to run it. Go to “Maintenance > Log Files” and click the “Run Diagnostics” button, then choose “Run Verify Only” in the dropdown menu (If you’re troubleshooting an issue with SalesAnalysis verifies, be sure to note which agent your warnings tell you haven’t been running. It could say “System Maintenance” (in which case you should “Run Verify Only”) or the warning could say “Account Manager Commission Maintenance” in which case you should “Run AMComm Verify Only”). At this point, the agent will begin to run, and you will not be able to do anything else in the IBM Notes client until it finishes. Essentially, the larger your database, the longer it takes to verify all the data in it. For this reason, hosting customers may want to do this before going to lunch or even at the end of the day to allow the agent sufficient time to complete. For an idea of how long this will take, you could check the last successfully completed verify log for the start and end times listed inside).
Once you click on “Run Verify Only” you can walk away and come back later.
Assuming the Verify utility does eventually complete, it is likely you will have some number of errors on the log file, including some that say “Run-time Error”

Most Run-time Errors can be fixed by opening the affected document, and clicking “Edit” and then “Save”. Others will be “blank” documents (i.e. someone started to enter the Quote, but never finished, etc). These can be “Marked for Delete” by hitting your Delete key while you have the Quote open on your screen. Address each row that has a “Run-time Error” as these errors are most likely the reason your System Maintenance was displaying the “Did Not Finish” messages originally.
Once you have edited and saved the run-time error documents, you can try running Attempt Repair, if it’s available and/or using the information in this document
(http://support.empoweringsystems.com/web/esi/support/library.nsf/pages/AMVerifyLogErrors) for AccountManager
or this document
(http://support.empoweringsystems.com/web/esi/support/library.nsf/pages/SAVerifyLogErrors) for SalesAnalysis to fix other errors, but your System Maintenance agent should complete on its next normally-scheduled run. Please note, that until the “Verify and Update” utilities BOTH have a chance to run, and complete, you will continue to get the 7-day warning, but again, it’s ok to allow this to run on its normal schedule.
