Search for answers or browse our knowledge base.
Deleting An Import From SalesAnalysis
Situation:
For whatever reason, you need to delete an entire import from the SalesAnalysis database. This could be a commission statement for which you just realized you used the wrong commission dates, or perhaps you realized you had transposed two columns of data on your import profile. Regardless of the reason or error that may have been made, deleting and re-importing the data is usually the fastest solution because all of the aliasing you did originally, will still be remembered by the system. Therefore, the re-import should only take a few minutes to do.
Solution:
The easiest place to delete an entire batch of imported records is the Order Maintenance > Billings view. This is because all the records will be “together” in a flat view, where you won’t need to expand multiple layers of categories in order to select the documents. In this Order Maintenance > Bilings view, the records are sorted by “entry time” (with the most recently entered at the top), so an imported batch of documents will all have the same entry time (within a few seconds of each other), and you can just run checkmarks next to the whole batch and delete it.
Steps to Follow:
1. Find a document that is part of the import you need to delete. It doesn’t matter which view you use, as long as you know you’ve identified one of the problem documents.
2. Right-click the document and choose “Document Properties”
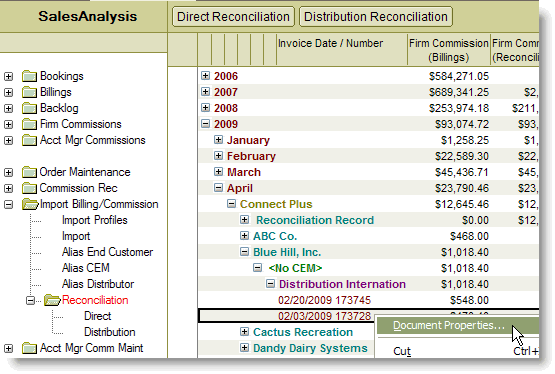
3. In the Properties box, make a note of the date and time the document was “Created”, then click the “x” to close the Properties box.
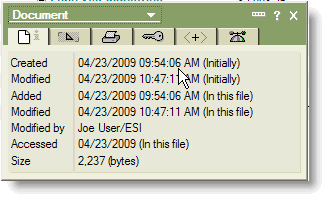
4. Go to the “Order Maintenance > Billings” view (unless this was a Booking Import, then go to “Order Maintenance > Bookings”). As indicated by the first column, this view sorts the billings by “Entry Time”.
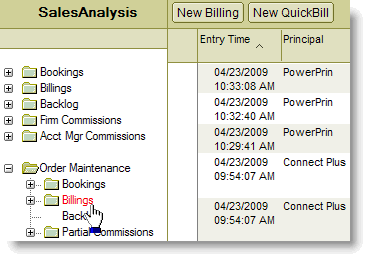
5. Scroll down until you find documents with the same date and time you noted from the Document Properties. Because an import creates all the records at roughly the same time (give or take a few seconds), they should all be listed in this view in order.
6. Carefully scroll up or down to find the first or last document from that import. It may be as simple as noticing a change in Principal, but you should also see a significant difference in the entry times on either side of the import. It’s possible that the documents may span a few seconds or even a minute or two on either side of the document you used as an example. Select all of the documents within that import.
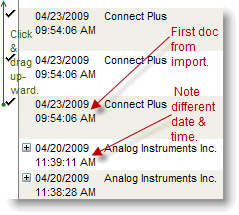
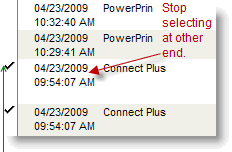
7. Use your “Delete” key to mark all of the selected documents for deletion. You’ll see the following prompt letting you know that this action will also remove the associated Firm Commissions and Account Manager Commissions (if your organization uses those). Any aliases you created during the original import will remain in the system. Click “Yes”.

8. That’s it! The imported documents should no longer be present in the original views. As a matter of best practice, you may wish to inform your administrator that you marked an entire import for deletion, so that they can approve deletion of those records now, while it’s easy to find those documents in the Delete Pending views. Otherwise, they may not be sure if it’s OK to approve deletion of those if/when they review the Delete Pending views several weeks later.
