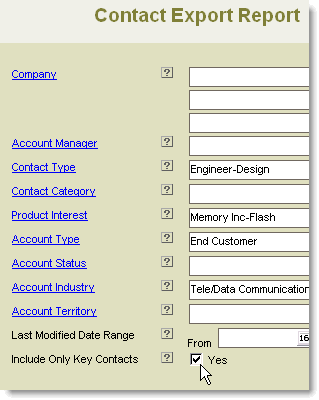Search for answers or browse our knowledge base.
Using AccountManager for Email Marketing
Purpose:
This document outlines the following ideas about how AccountManager can help you with electronic methods of customer marketing.
- Maximizing your Contact Profiles in AccountManager
- Maximizing your Account Profiles in AccountManager
- Creating, Using and Exporting Mailing Lists from AccountManager
- Using Broadcast Emails in AccountManager
- Using Form Emails in AccountManager
- Using Form Letters in AccountManager
- Using Configurable Exports to Create a Contact Report (for use w/third-party eMarketing services)
Background:
Perhaps your organization is looking into expanding your customer marketing efforts. For example, offering a regular newsletter service and subscription, or quarterly new product announcements are both ways you can proactively “reach out” to your customer base. AccountManager has features that allow you to send broadcast emails to groups of your contacts, or form emails and letters (based on prepared templates). These items can also be delegated and/or followed up on using the activities views and features in AccountManager.
Alternately, there are third-party online email marketing systems/services that can help you with similar tasks, but also track your open and click-thru rates to see how much of your audience you’re really reaching. Typically, these services offer the ability to manually enter your data into their systems, but you’ll want to look for a one that can accept “imported” data (i.e. from Microsoft Excel in .xls, .csv, etc. types of formats). You already have a pool of contact data in AccountManager, so why not extract that information quickly and easily, and import it into the marketing system just as quickly?
Below are some suggestions on how you can not only identify the appropriate audience for your message, but also prepare or extract the necessary data for use with an online service.
1. Maximizing your Contact Profiles in AccountManager
Make sure you are fully utilizing the various fields available on an AccountManager Contact Profile. Besides the obvious Name, Address, Phone and Title fields, there are many other ways to organize and categorize your data on the “Contact Info” tab. (All of the fields indicated in the screenshot below display lists that are populated by your administrator, so your organization can choose options that maximize the usefulness of the information). Using these fields help you more specifically find the right audience for your message. For example, you probably don’t really want to send an email about a new type of connector to all 15,000 contacts in your AccountManager database, right? Probably not even to all 10,000 customer contacts. Most likely, you’d like to send that to just the 350 customer contacts…that are still “active”…that are also engineers…and perhaps only within a few certain industries! You may also have different information you’d like to send to other subsets of your contact base. Using these fields will help you categorize your contacts more effectively because you can either query by them when running a report, or sort by that field after the report has been generated.
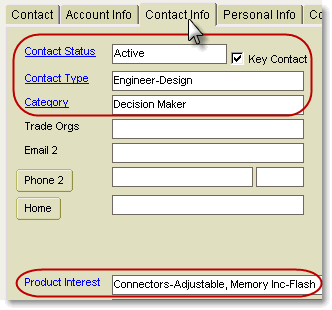
- Contact Status: While most people would have “Active” as the default status for most contacts, your company may want to have some additional options here, such as “Prospect” or maybe even “Left Company” if needed. This way you can hang onto contacts with a rich history, but not accidentally include those that have “Left Company” in your eMarketing campaigns.
- Key Contact: Checking this box indicates the contact is significant within that account. Perhaps they are a manager, owner or other important person at the company. This is especially useful for accounts with dozens or hundreds of contacts. Having 5-10 “Key Contacts” makes it easier to know who to stay in touch with. When running Contact reports using AccountReporter, you can choose to only have “Key Contacts” gathered on the report.
- Contact Type: While this list is completely customizable by your administrator, many organizations choose to use a list structure comprised of a type of job title, then further subcategorized by specialty. For example, choices of “Engineer-Component; Engineer-Design; Engineer-Electrical; Engineer-Manager; Engineer-Mechanical; Engineer-Quality” allows your users to easily see all the different types of engineers clustered together in the alphabetical picklist, but also to note the contact’s specialty so they can target their audience more easily. This field is available when choosing Selection Criteria on Contact reports, and there is also a view in AccountManager categorized by this information. See AccountManager “Help” documentation for more information.
- Category: This field is perfect for any other method by which you’d like to categorize your contacts. Whether it be by things like “Decision Maker; Influencer; etc” or by some other criteria, Contacts can have more than one category applied to them, and once again, you can select the Contact Category on the Selection Criteria screen when reporting, or view the contacts by Category in in AccountManager.
- Product Interest: The two most common ways of populating this picklist are the following:
- by Principal & Product Line (i.e. “Specialty Products–B300 Series; Specialty Products–B500 Series; Specialty Products–X900 Series” etc). This helps you send new product announcements, certification changes, press releases to the people interested in that specific product.
- by Product Type, but not specific to a particular Principal (i.e. “Connectors–Adjustable; Connectors–Permanent; Connectors–Temporary” etc). This method is helpful because if you were to lose your connector line, but sign another one, your information is still valid, even through that transition, since no principal name is actually used.
- This information is also categorized in an AccountManager view, and used in reporting Selection Criteria. Contacts can have more than one product interest applied to them.
In AccountManager 4.2 and beyond, we have Utilities to help you set these fields in bulk! (“Actions > Utilities > …”). See your administrator!!
2. Maximizing your Account Profiles in AccountManager
Just like the valuable fields on your Contact Profiles, Account Profiles contain fields such as Account Type, Account Status, Industry and Territory, that also populate the linked Contacts with that information. Using those fields on Accounts means you can target your Contacts by that information as well. In AccountManager 4.2 and beyond, we have Utilities to help you set these fields in bulk! (“Actions > Utilities > …”). See your administrator!!
3. Creating, Using and Exporting Mailing Lists from AccountManager
You can easily create Mail List Folders in AccountManager for various marketing campaigns. Then, you can task your sales team to each populate those folders with the contacts they feel are good candidates for the information. This way, selecting the audience is a team effort, and each salesperson can control which of their contacts will receive the information.
-
- Click here to watch a 1-minute video on how to create and populate a Mail List Folder in AccountManager (“Actions > Correspondence > Create New Folder”). See your AM Help documentation for more information.
- Once you have a mailing list created and populated, you can either send Broadcast Emails, Form Emails, or Form Letters to those contacts, print mailing labels for them, or even export them so that you can import them into a third-party marketing application.
- To export contacts already in a Mail List folder:
- “Click & drag” to select the contacts
- Click on “Actions > Function > Excel Export” and the selected information will be exported to Microsoft Excel.
- (Note: It’s recommended that you then sort your spreadsheet and remove contacts that do not have email addresses as you’ll not be able to email them the information).
4. Using Broadcast Emails in AccountManager
Broadcast Emails are best utilized when you want to send the same email anonymously to multiple recipients and not keep a record of the email in the AccountManager database. A Broadcast Email is literally one email document sent to multiple recipients (in the “Bcc:” field by default). You may choose to use Broadcast Emails for situations that don’t require “personalization” or when you need to disseminate information to multiple recipients, but will not need (nor want) the extra documentation and follow-ups in your AccountManager database (such as notifications of a holiday schedule, or distribution of a quarterly price list).
5. Using Form Emails in AccountManager
Form Emails are based on Templates you can create and save in AccountManager, that you may wish to send multiple times or to multiple recipients, and potentially follow up on with those contacts. Some examples for using Form Emails are follow-up to a trade-show booth visit, pricing/product updates, proactive inquiries (i.e. checking interest in a particular product), etc. See your “Help” documentation in AccountManager (in Help, “Correspondence > Form Email Templates”), for information on how to create Form Email Templates.
The emails generated by the Form Email feature are individual documents addressed and linked to the chosen contacts. For example, if you select five contacts and create a form email for them, each of those five people will have a separate email linked to their contact profile. Additionally, that email will be addressed specifically “To:” them, so it’s not a “Bcc:” situation where the recipient may perceive it was a bulk email sent to numerous recipients. Lastly, each of those emails becomes a separate activity that can be followed up on in AccountManager, including by different salespeople.
Form Emails can be sent to selected contacts by any of your users, regardless of who created the template; the email will be “From:” the person generating the emails.
6. Using Form Letters in AccountManager
Form Letters work in much the same way as Form Emails, but the difference is that the documents generated are meant to be printed out on your company’s letterhead paper. Examples for using Form Letters are Company Introduction, Literature Cover Letters, Thank-you Letters, Quarterly Newsletters, etc. See your “Help” documentation in AccountManager (in Help, “Correspondence > Form Letter Templates”) for information on how to create Form Letter Templates.
7. Using Configurable Exports to Create a Contact Report (that can be imported into the eMarketing software)
In conjunction with the above recommendations, you may choose to use Account Reporter’s Configurable Exports option to extract a certain subset of your contact data, into Microsoft Excel, so that you can then import it into another application. Click here for instructions on running a Contact Reporting and importing the data into Constant Contact as an example.