Search for answers or browse our knowledge base.
Exporting Contacts from Outlook for Import into AccountManager
Quick list of steps
- On your computer, open Outlook to the “Contacts” area
- From the File Menu select “Open & Export”
- Click on the “Import/Export” button
- Select “Export to a File” then click “Next”
- Select “Comma Separated Values” the click “Next”
- Ensure that “Contacts” is selected
- Give your export a file name and browse to select a location to save the file. (Desktop is usually good)
- Export “Contact” from folder: Contacts should be selected, Click “Finish”
Your contacts will now be exported and saved to the file you specified.
Step by Step with screenshots
- On your computer, open Outlook to the “Contacts” area
- From the File Menu select “Open & Export”
- Click on the “Import/Export” button
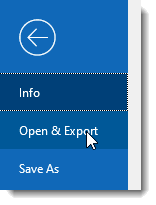
4. Select “Export to a File” then click “Next”
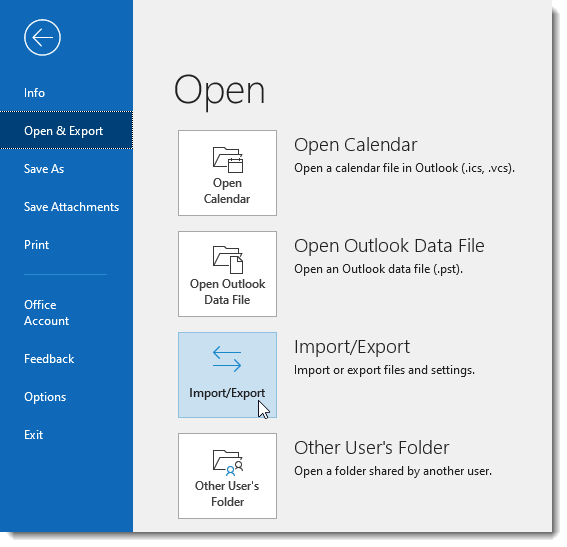
5. Select “Comma Separated Values” the click “Next”
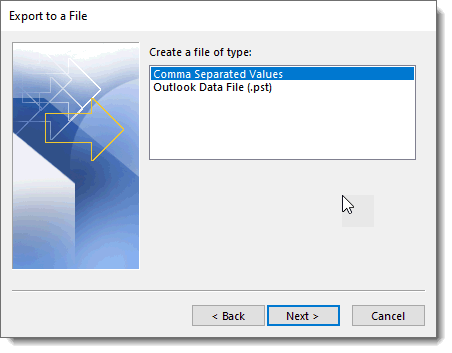
6. Ensure that “Contacts” is selected
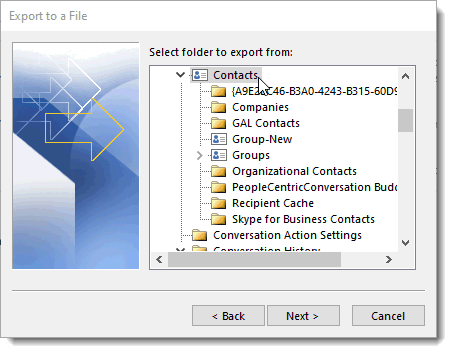
7. Give your export a file name and browse to select a location to save the file. (Desktop is usually good)
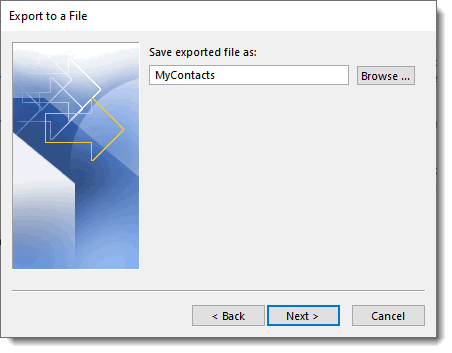
8. Export “Contact” from folder: Contacts should be selected, Click “Finish”
Your contacts will now be exported and saved to the file you specified.
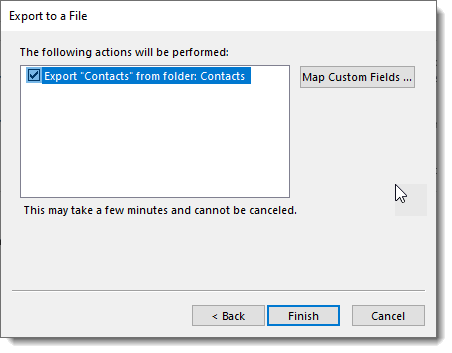
9. If you will be combining files from others and deduping, add a couple columns to the end of the file. One for Account Manager (for the Sales Person), and then another for the Account Type. Populate the Account Manager column with the Sales Person that should be assigned to that account. Populate the Account Type with they type of account (Customer, Distributor, Contractor, Principal, etc.)
